一、什么是动态图片
当我们在浏览橙光作品的时候,常常会看到一些作品中的立绘有眨眼睛、说话等动作;或者在画面中出现樱花飘落的效果。这些画面效果,除了用移动图片可以制作外,最简单的快速的方法便是用动态制作器制作动态图片,但注意的是,动态图片完成后的大小不超过3M。
二、 原理及所需功能
使用2.0版制作工具下的动态制作器,可制作不同的动态效果,以达到提升画面效果。
三、 步骤
我们这里提供2种制作方式。
方式1:逐帧制作。
这种方式可以手动设置动态图的每一帧的播放速度,自由度高,但比较麻烦。
方式2:一键导入的方式制作。
这种方式比较方便快捷,但是所有帧都只能以同样的速度进行播放。
方式1:逐帧制作眨眼效果
第一步,打开2.0版制作工具,下载眨眼效果立绘图。
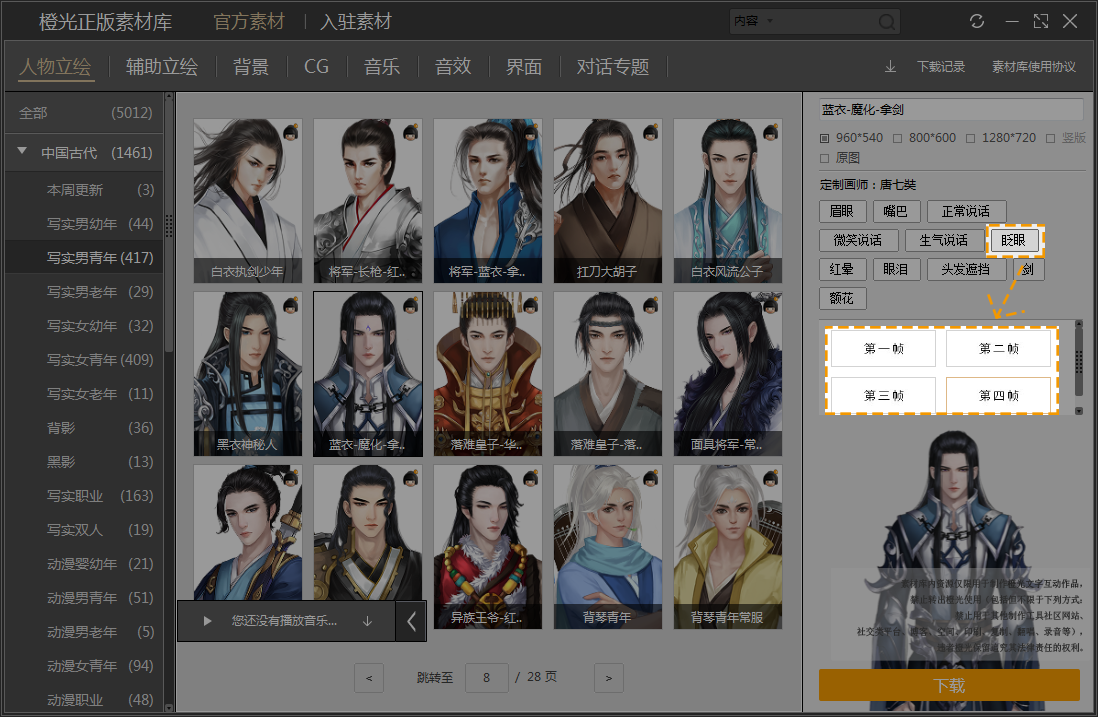
第二步,点击“设置”,找到“总设”,打开“动态图制作”。
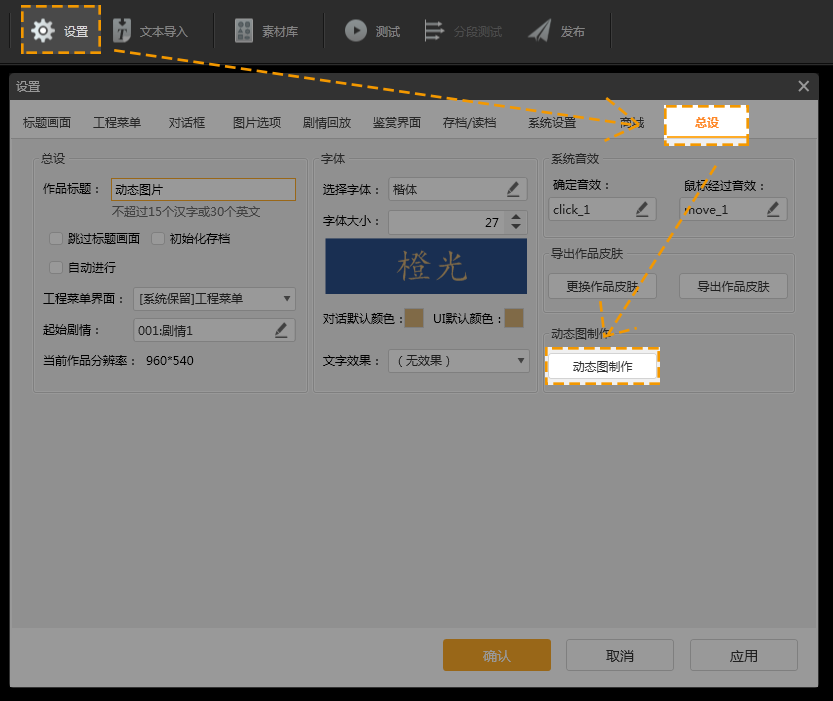
第三步,双击“双击添加新项”,生成“动态立绘1”。
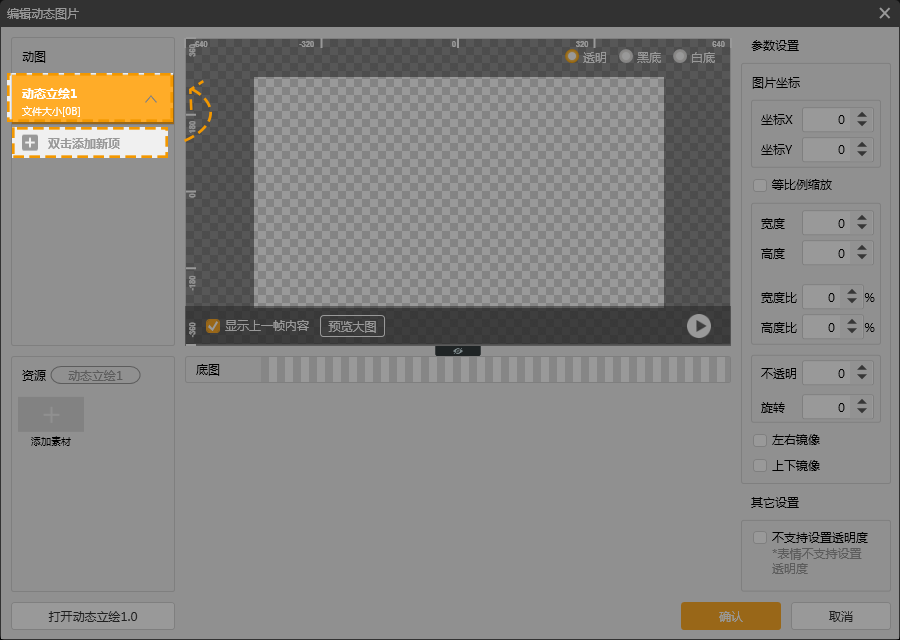
第四步,点击“添加素材”,可以看到在“Graphics”-“Oafs”下自动生成一个“动态立绘1”的文件夹。
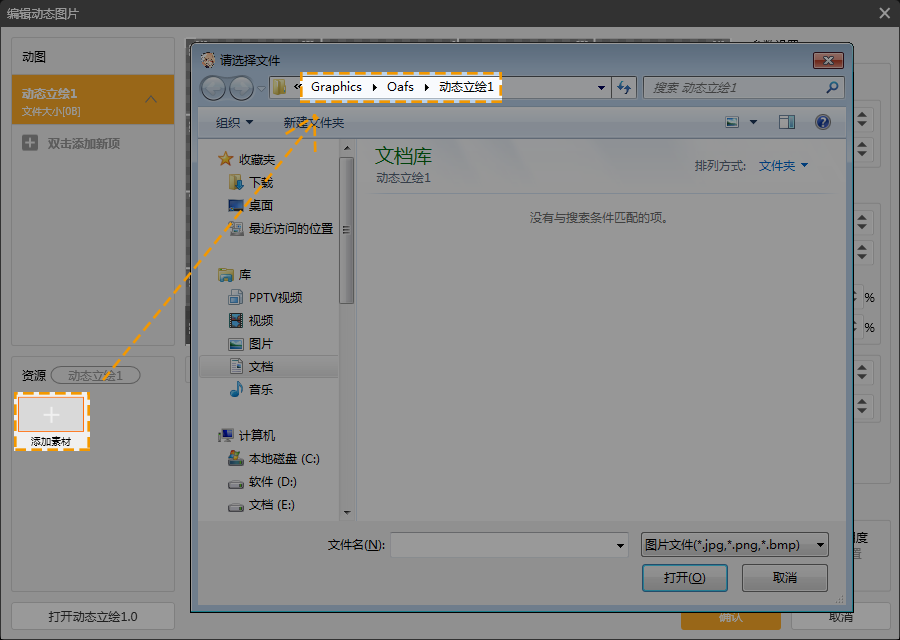
第五步,将下载的立绘放到文“Graphics-Oafs”下的“动态立绘1”文件夹中。
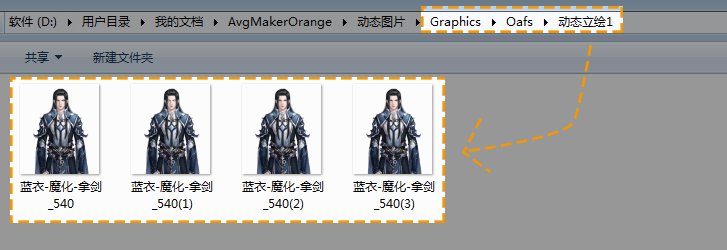
第六步,再次打开“动态图制作”。
第七步,点击“动态立绘1”右边的三角,点击“子动画1”.
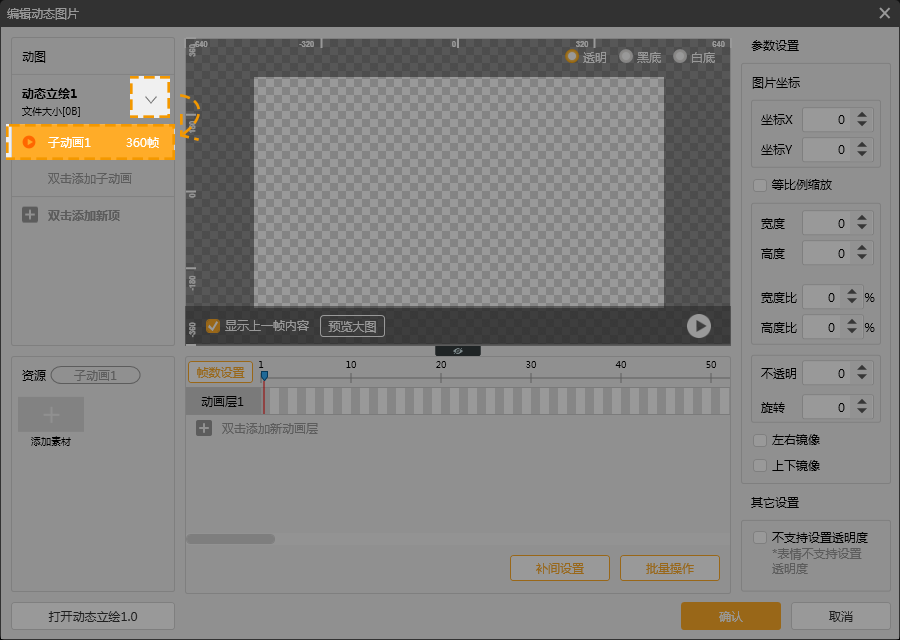
第八步,点击“添加素材”,选择素材,点击“打开”。
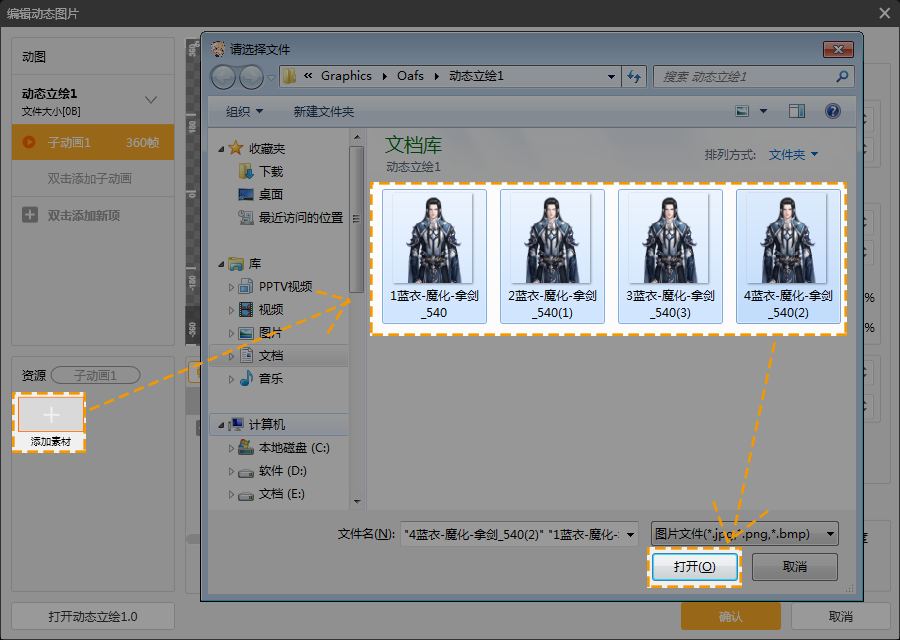
第九步,选择素材1,将“素材1”拖到“动画层1”的第一个帧里,调整立绘坐标。
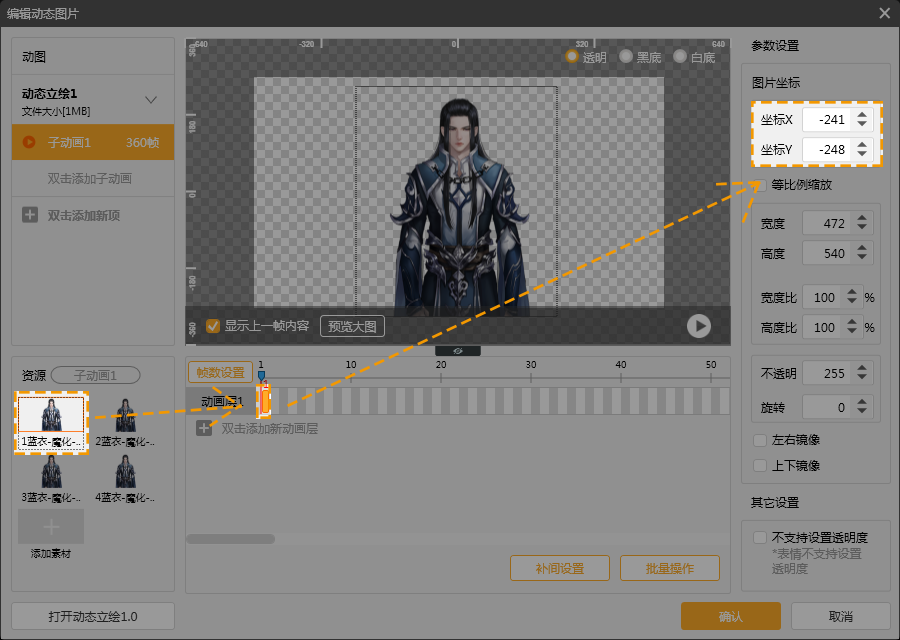
第十步,鼠标放在第1帧,鼠标右键,选择“复制帧”。
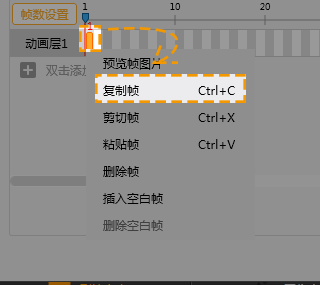
第十一步,点击第10帧,鼠标右键,选择“粘贴帧”。
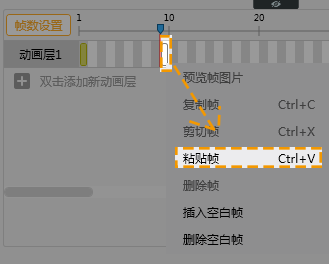
第十二步,点击“补间设置”,将补间范围填写为“1”到“10”帧,点击“确认”。
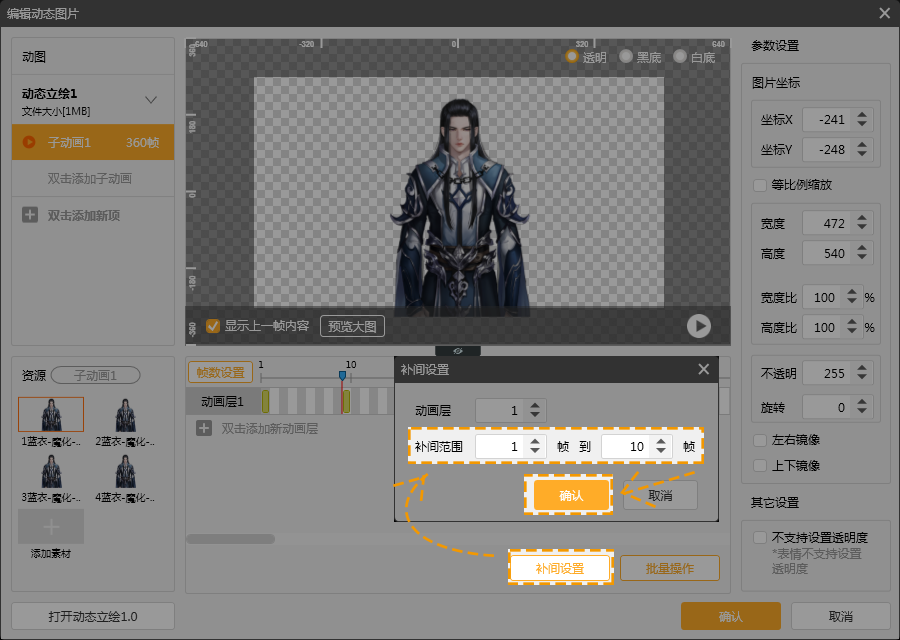
第十三步,选择素材2,将“素材2”拖到“动画层1”的第11帧里,将素材2的位置调整到与素材1一致。
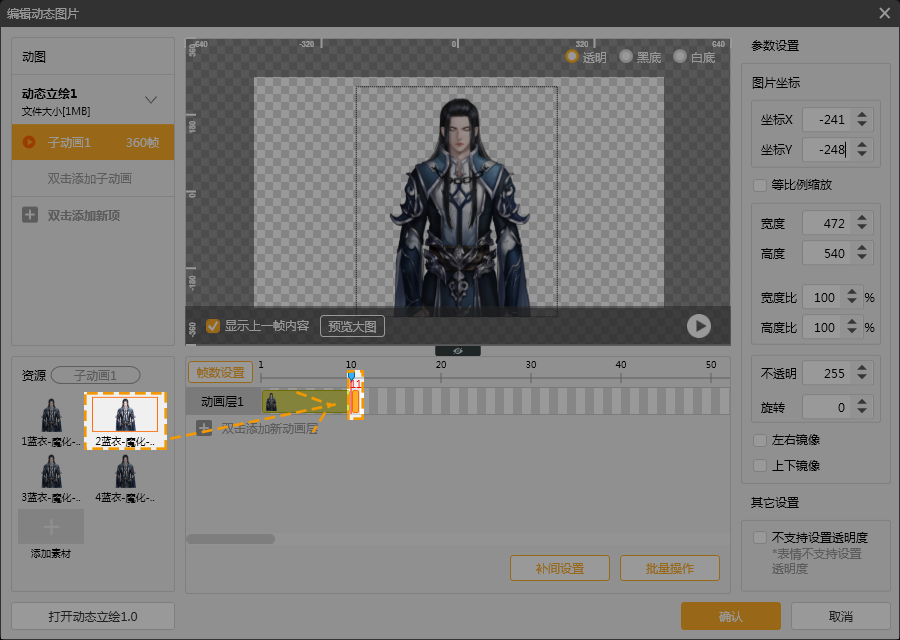
第十四步,鼠标放在第11帧,鼠标右键,选择“复制帧”。
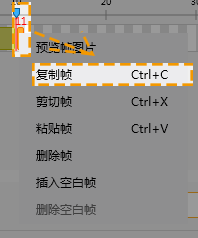
第十五步,点击第20帧,鼠标右键,选择“粘贴帧”。
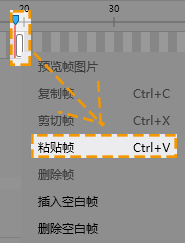
第十六步,点击“补间设置”,将补间范围填写为“11”到“20”帧,点击“确认”。
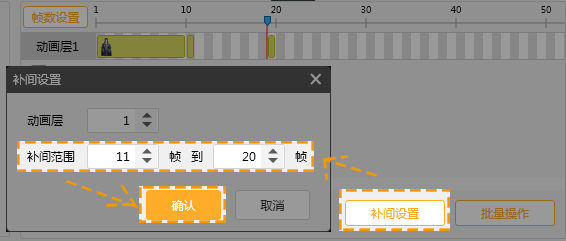
第十七步,重复第十四步到第十六步,将“素材3”填充在“21-30帧”,“素材4”填充在“31-40”帧中。
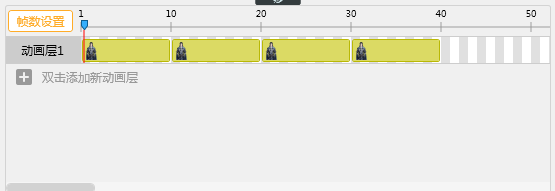
第十八步,点击“帧数设置”,将增减量设置为“320”帧,点击“减少”,当前总帧数自动减少为“40”帧,点“确认”。

第十九步,点击“确认”。
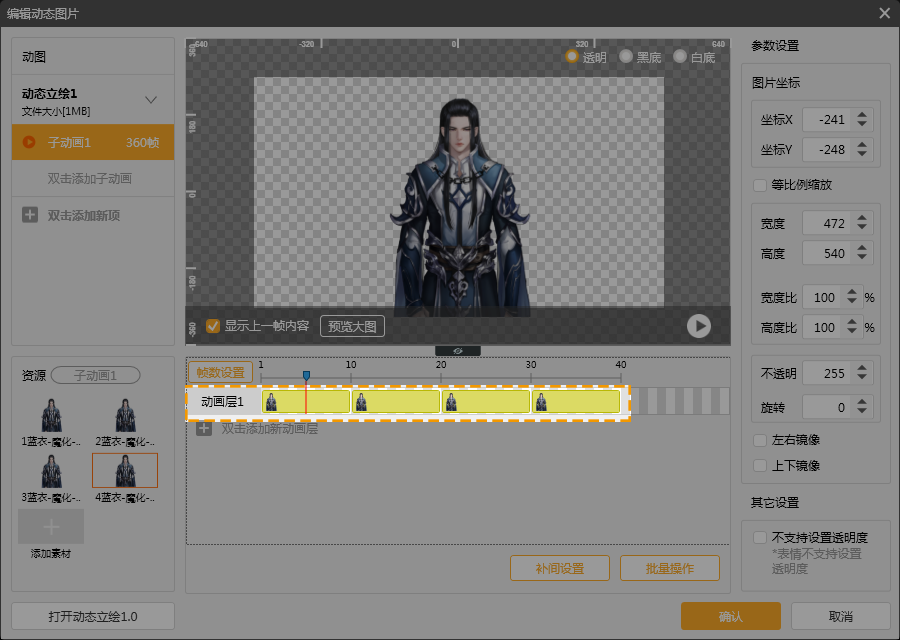
第二十步,根据提示点击“确定”。
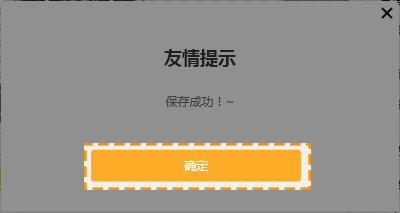
第二十一步,快捷键“Ctrl+Q”将工程切换成高级模式。
第二十二步,在制作菜单中点击“图像”,选择“显示动态图片2”。
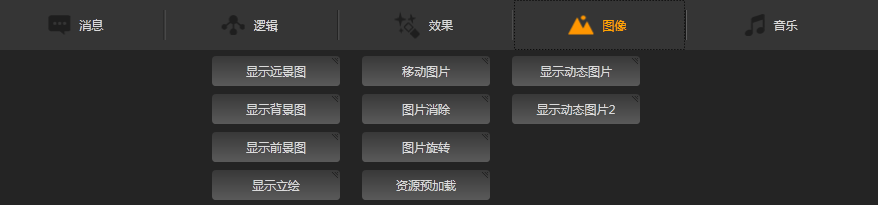
第二十三步,点击“使用指定图片”后面的小铅笔,选择“动态立绘1”,点击“确认”。
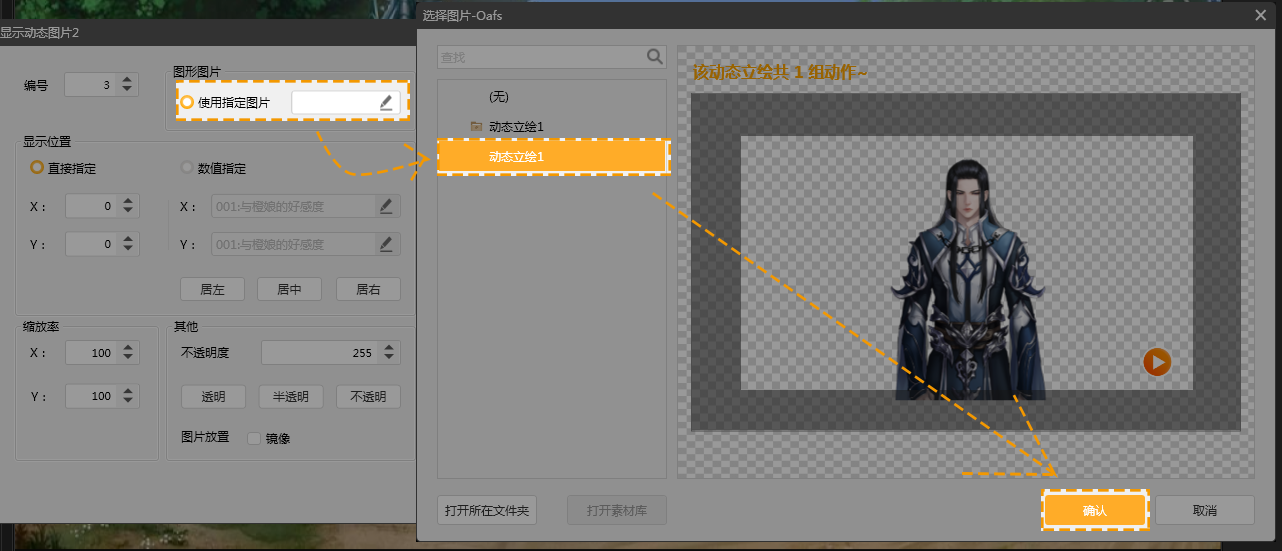
第二十四步,点击“确定”。
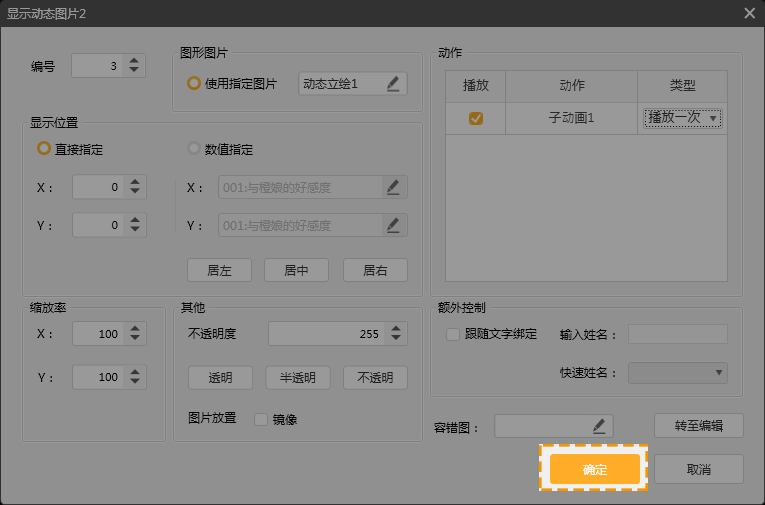
这样,“眨眼效果”的动态立绘制作完毕。
完成图:

方式2:使用一键导入的方式制作动态图
第一步,先准备好我们要用到的图片帧。
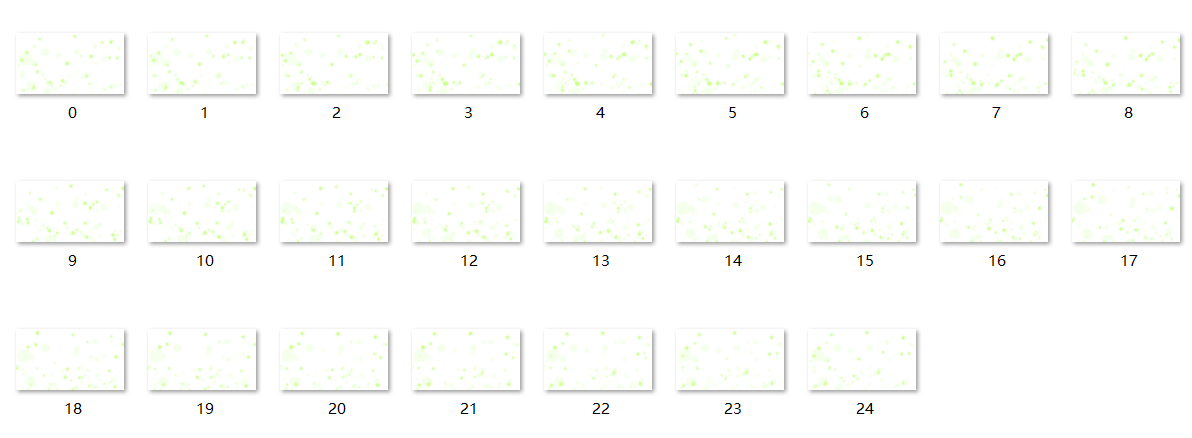
第二步,点击“设置”,找到“总设”,打开“动态图制作”。
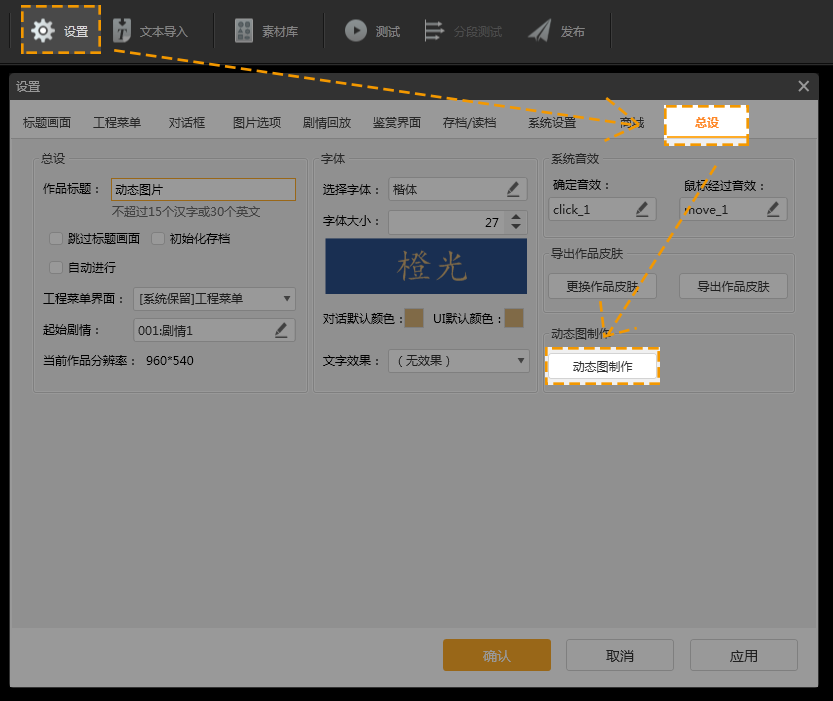
第三步,双击“双击添加新项”,生成“动态立绘1”。
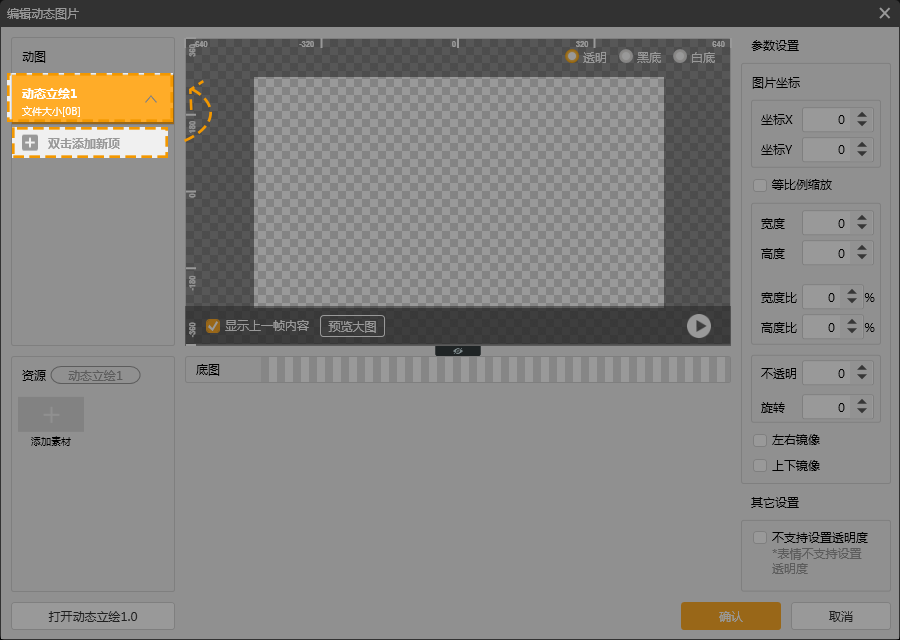
第四步,点击“添加素材”,可以看到在“Graphics”-“Oafs”下自动生成一个“动态立绘1”的文件夹。
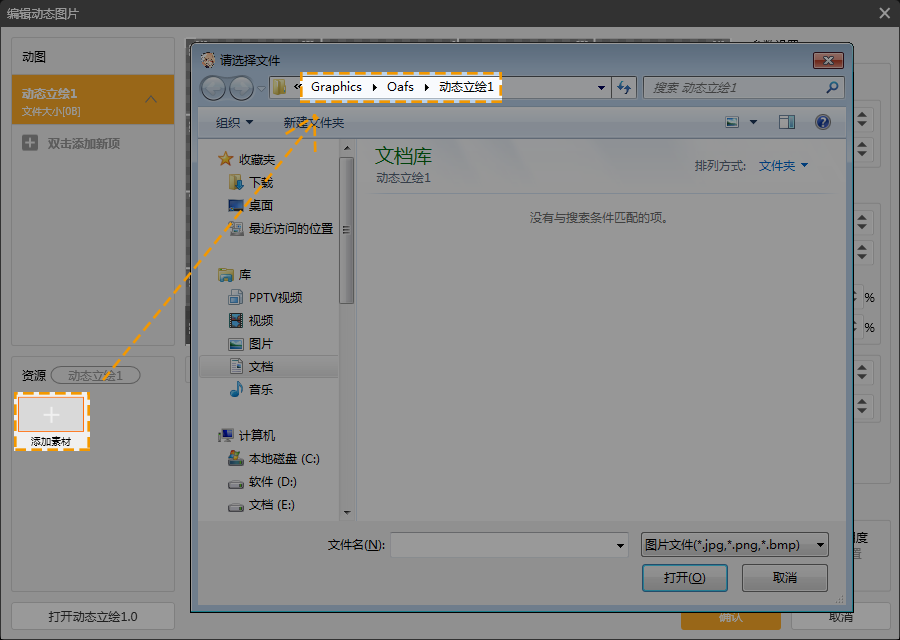
第五步,将准备好的图片帧放到“Graphics-Oafs”下的“动态立绘1”文件夹中。
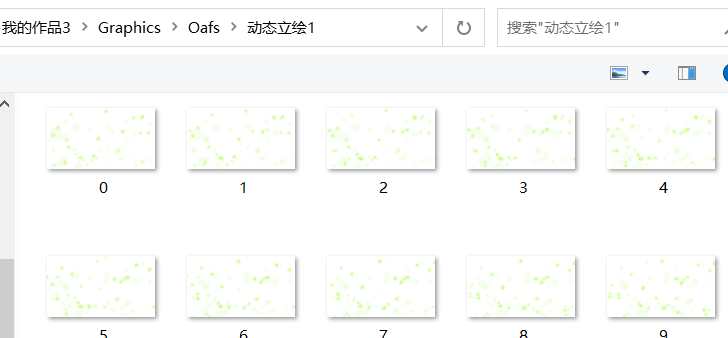
第六步,再次打开“动态图制作”,点击“动态立绘1”右边的三角,点击“子动画1”。
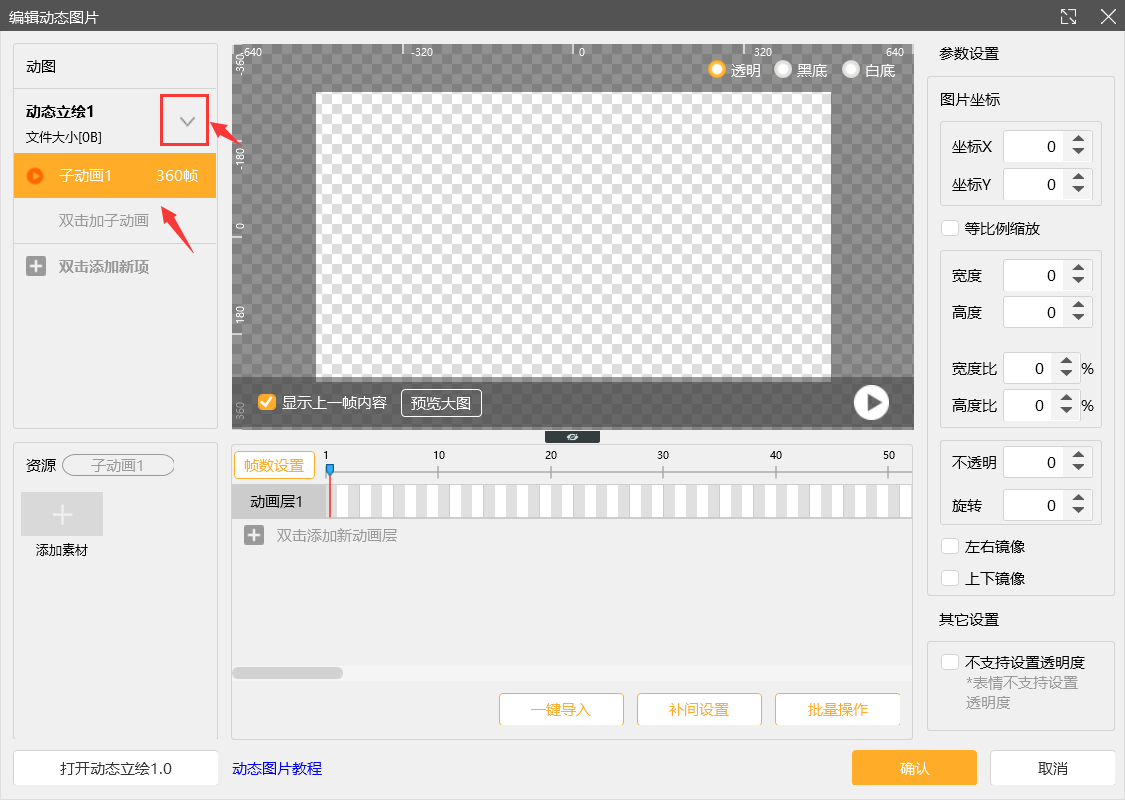
第七步,点击一键导入,根据需要,选择要用的模式。我们这里选择序列帧模式。
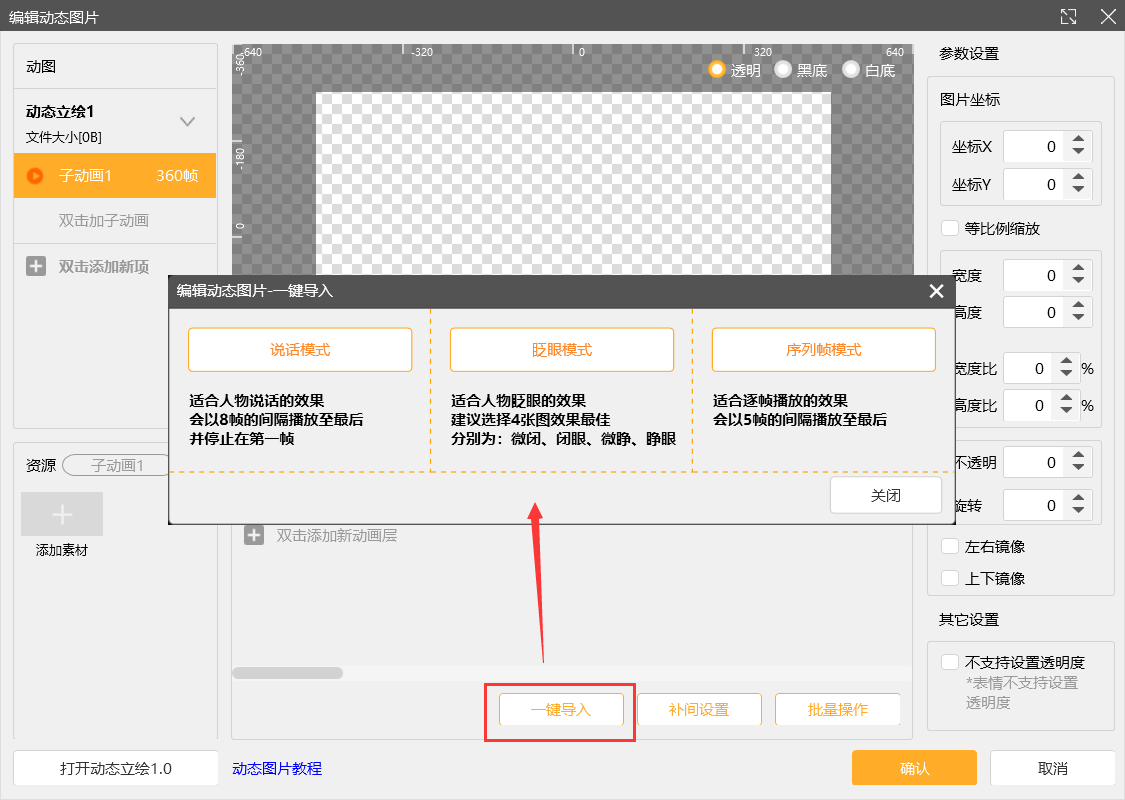
第八步,点击序列帧,在打开的素材页面,把要用到的帧全部选中,点击打开。
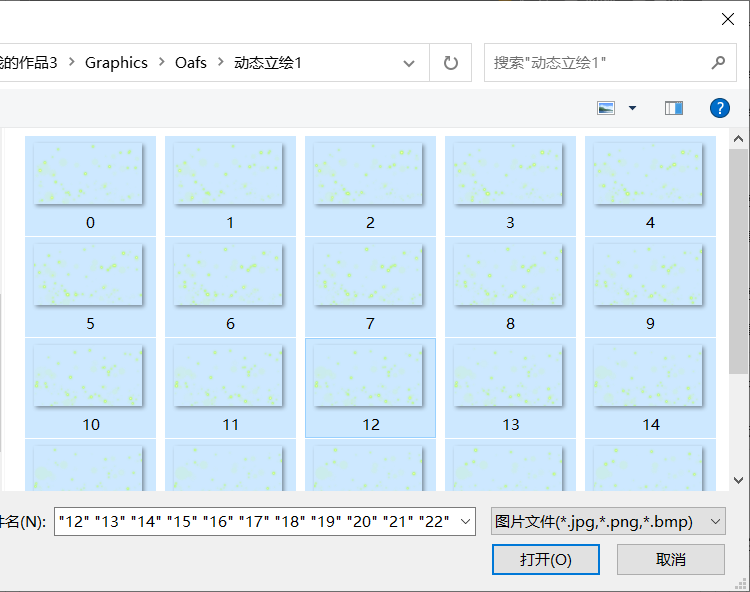
第九步,在弹出的界面设置:
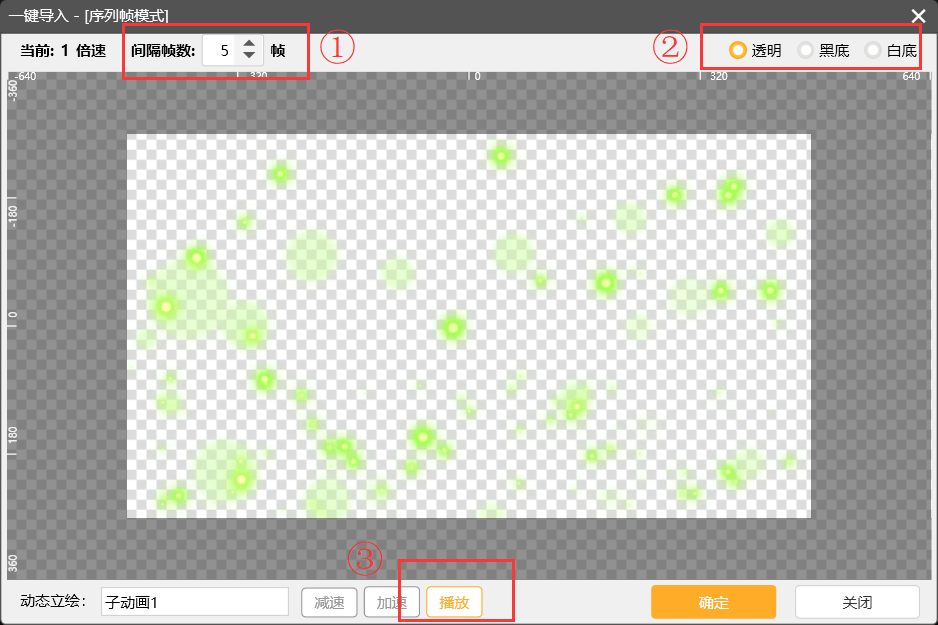
①间隔帧数:间隔帧数越大,播放速度越慢;
②设置动图底色是透明,还是黑底或白底;
③可以点击播放测试看看效果。
确认设置好后,点击确定。
第十步,回到编辑动态图片界面,点击确定,会弹出提示,再点击一下确定,oaf2格式的动态图生成了。
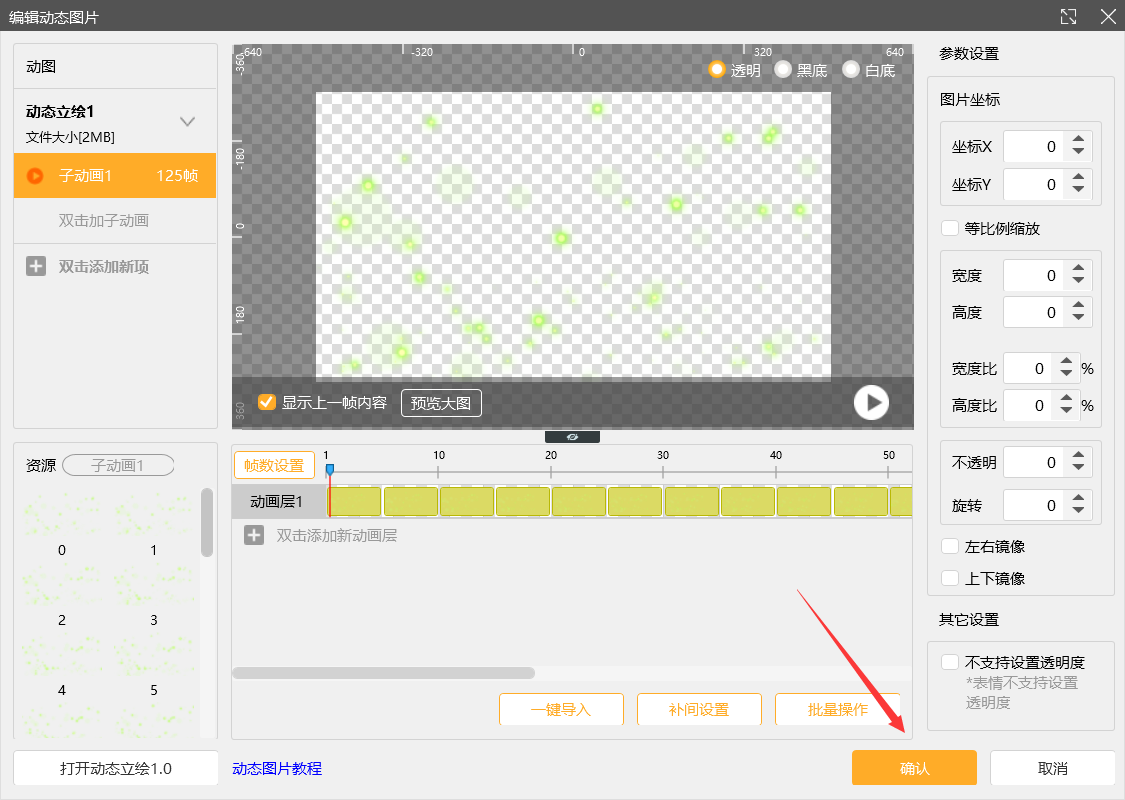
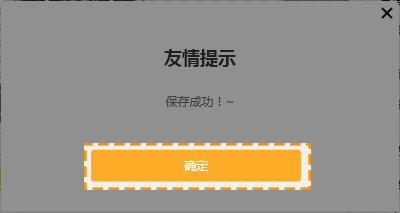
打开Oafs文件夹,就可以看见我们做好的动态图和容错图。
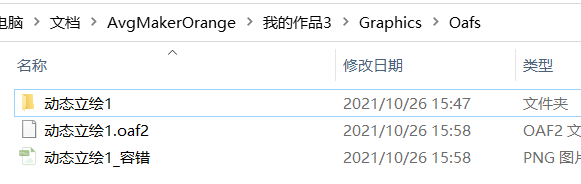
接着将做好的动态图运用在作品中。
第十一步,快捷键“Ctrl+Q”将工程切换成高级模式。
第十二步,在制作菜单中点击“图像”,选择“显示动态图片2”。
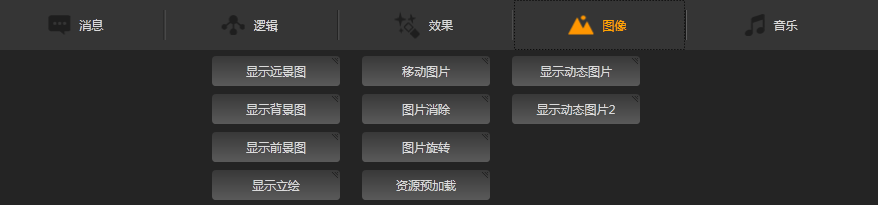
第十三步,点击“使用指定图片”后面的小铅笔,选择“动态立绘1”,点击“确认”。
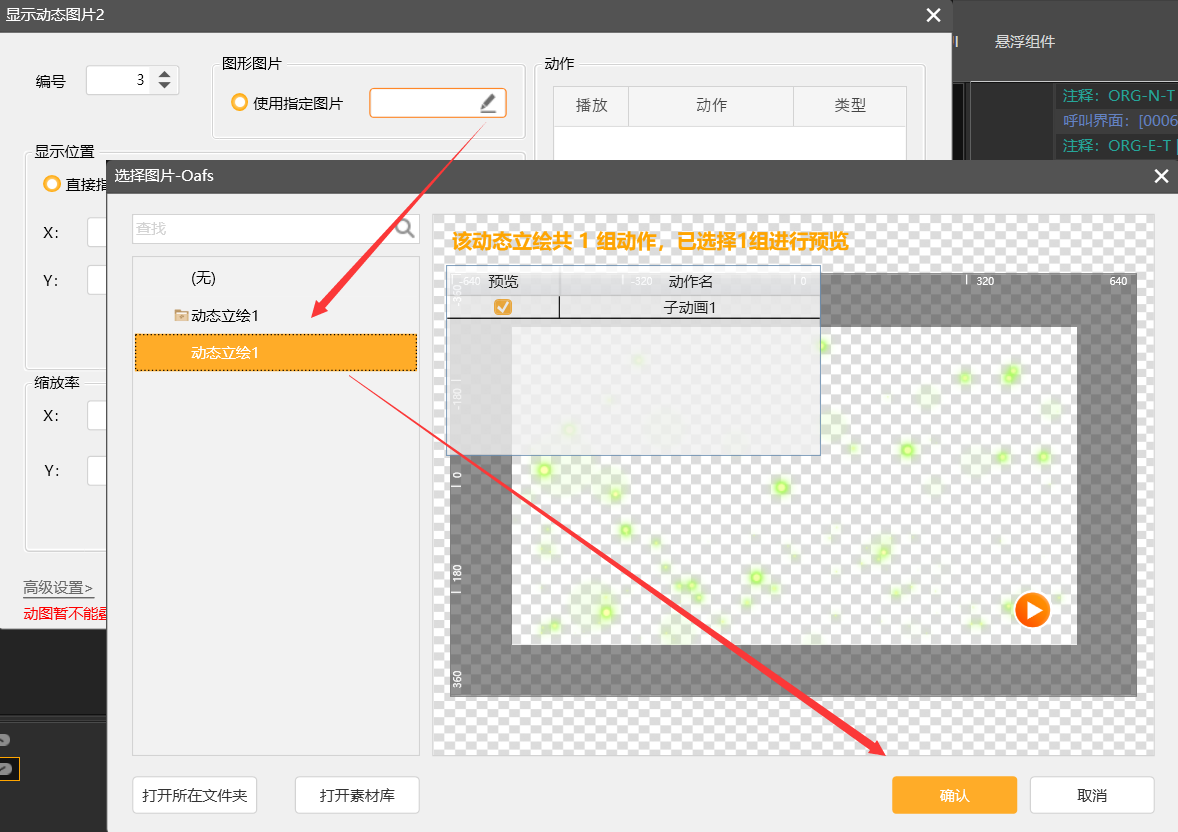
第十四步,设置动态图的使用。
这里介绍常用的3个设置:
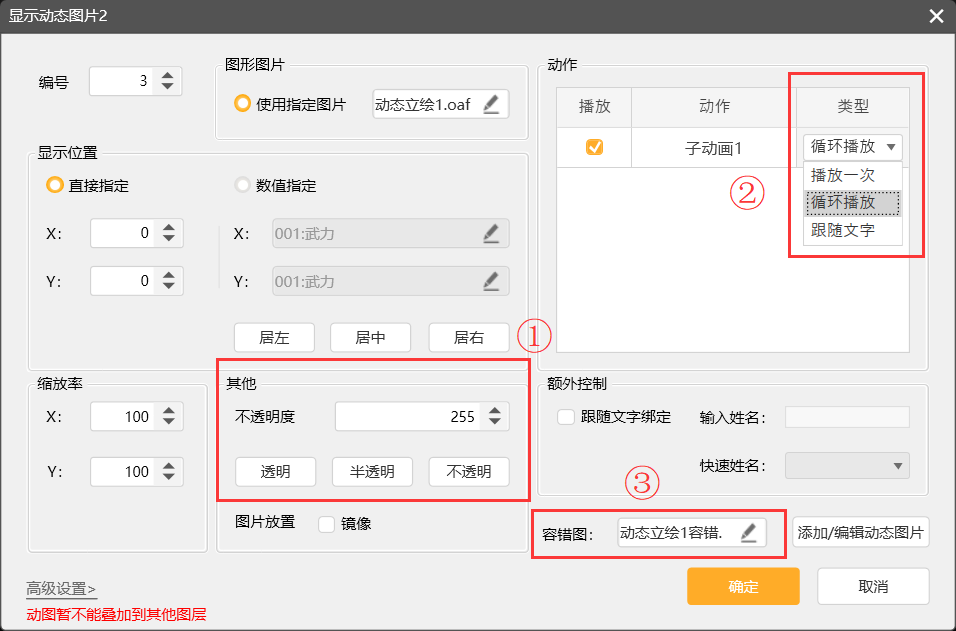
①调整动态图的透明度;
②设置动态图的播放方式;
③放置容错图,有时动图体积过大,会导致作品卡顿或闪退现象,此时,需要作者将“容错图”勾选中,这样使用手机的玩家便会显现此动态图的静态图效果。
设置好后,点击“确定”。
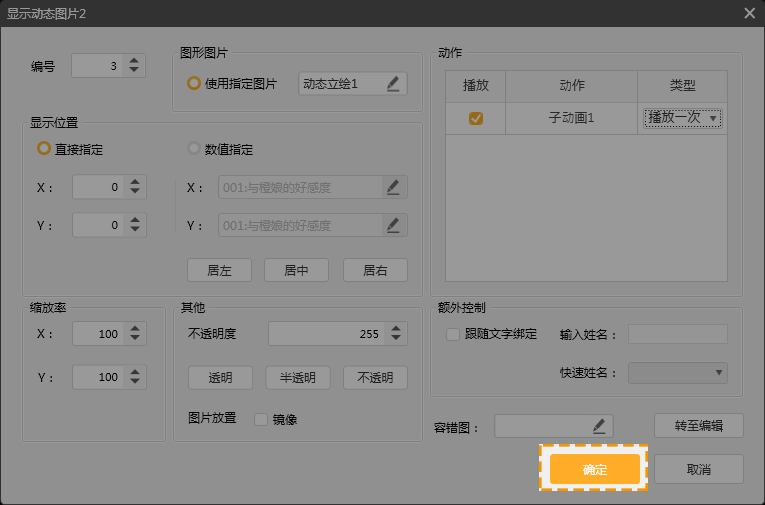
这样,动态图制作完毕。
完成工程及效果:


四、注意事项
1.补间设置时,请添加正确的帧数。
2.一个动态图的帧数不宜过多,请注意体积大小,建议不超过3MB,多了会导致工具卡顿。
3.动态图制作各按钮详情请查看教程:
如何认识工具中的动态图制作
